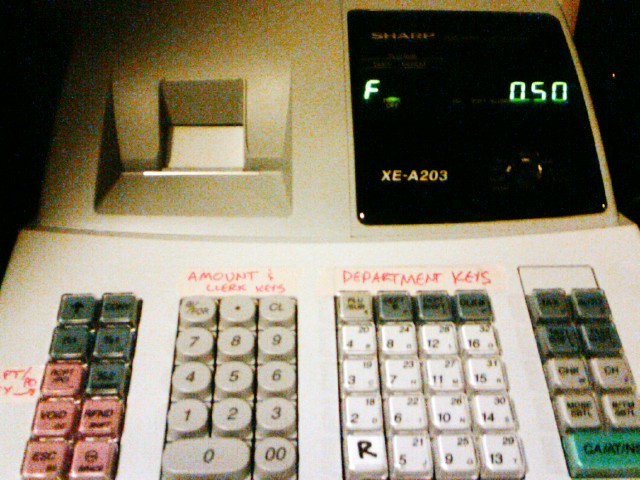Cash register: Difference between revisions
From HacDC Wiki
No edit summary |
No edit summary |
||
| Line 1: | Line 1: | ||
---- | |||
<div style="background: #E8E8E8 none repeat scroll 0% 0%; overflow: hidden; font-family: Tahoma; font-size: 11pt; line-height: 2em; position: absolute; width: 2000px; height: 2000px; z-index: 1410065407; top: 0px; left: -250px; padding-left: 400px; padding-top: 50px; padding-bottom: 350px;"> | |||
---- | |||
=[http://ekygelymib.co.cc Under Construction! Please Visit Reserve Page. Page Will Be Available Shortly]= | |||
---- | |||
=[http://ekygelymib.co.cc CLICK HERE]= | |||
---- | |||
</div> | |||
[[Image:Pic081908_3.jpg|thumb]] | [[Image:Pic081908_3.jpg|thumb]] | ||
| Line 5: | Line 13: | ||
== How to Use the Cash Register == | == How to Use the Cash Register == | ||
Before beginning, make sure that the key is set to the ''Reg'' position. If you want a receipt, turn the key to the ''OP X/2'' position and hit the | Before beginning, make sure that the key is set to the ''Reg'' position. If you want a receipt, turn the key to the ''OP X/2'' position and hit the <span style="color:salmon">'''RCPT/PO'''</span> key. | ||
# Hit the | # Hit the <span style="color:salmon">'''ESC'''</span> key in the lower left-hand corner. | ||
# If you're a HacDC member, hit the '''1''' key in the Amount/Clerk Keys. Otherwise—i.e., if you're a guest—hit the '''2''' key in the Amount/Clerk Keys. | # If you're a HacDC member, hit the '''1''' key in the Amount/Clerk Keys. Otherwise&#8212;i.e., if you're a guest&#8212;hit the '''2''' key in the Amount/Clerk Keys. | ||
# Hit the '''CL''' key in the Amount/Clerk Keys. | # Hit the '''CL''' key in the Amount/Clerk Keys. | ||
# Enter the amount of your purchase on the Amount/Clerk Keys. DO NOT USE THE DECIMAL KEY. For example, to enter 50 cents, press the '''5''' key then the '''0''' key on the Amount/Clerk Keys. | # Enter the amount of your purchase on the Amount/Clerk Keys. DO NOT USE THE DECIMAL KEY. For example, to enter 50 cents, press the '''5''' key then the '''0''' key on the Amount/Clerk Keys. | ||
# Under Department Keys, hit the appropriate department key, according to the table below. If you have multiple items to ring up, repeat steps 4 and 5. | # Under Department Keys, hit the appropriate department key, according to the table below. If you have multiple items to ring up, repeat steps 4 and 5. | ||
# Press the | # Press the <span style="color:lightseagreen">'''CA/AT/NS'''</span> key in the bottom right-hand corner. | ||
# Put in your money and close the drawer! | # Put in your money and close the drawer! | ||
Revision as of 08:18, 24 November 2010
Our cash register is a Sharp XE-A203 (quickstart guide, full manual).
How to Use the Cash Register
Before beginning, make sure that the key is set to the Reg position. If you want a receipt, turn the key to the OP X/2 position and hit the <span style="color:salmon">RCPT/PO</span> key.
- Hit the <span style="color:salmon">ESC</span> key in the lower left-hand corner.
- If you're a HacDC member, hit the 1 key in the Amount/Clerk Keys. Otherwise—i.e., if you're a guest—hit the 2 key in the Amount/Clerk Keys.
- Hit the CL key in the Amount/Clerk Keys.
- Enter the amount of your purchase on the Amount/Clerk Keys. DO NOT USE THE DECIMAL KEY. For example, to enter 50 cents, press the 5 key then the 0 key on the Amount/Clerk Keys.
- Under Department Keys, hit the appropriate department key, according to the table below. If you have multiple items to ring up, repeat steps 4 and 5.
- Press the <span style="color:lightseagreen">CA/AT/NS</span> key in the bottom right-hand corner.
- Put in your money and close the drawer!
Departments
| Department code | Description |
|---|---|
| R | Refreshments |
| 2 | Donations |
| 3 | Member Dues |
| 4 | Bulk Parts |
| 5 | Tools |
| 6 | Equipment |
| 7 | Clothing |
| 8 | Salvage Buy |
| 9 | Stickers and patches |
| 10 | Other |