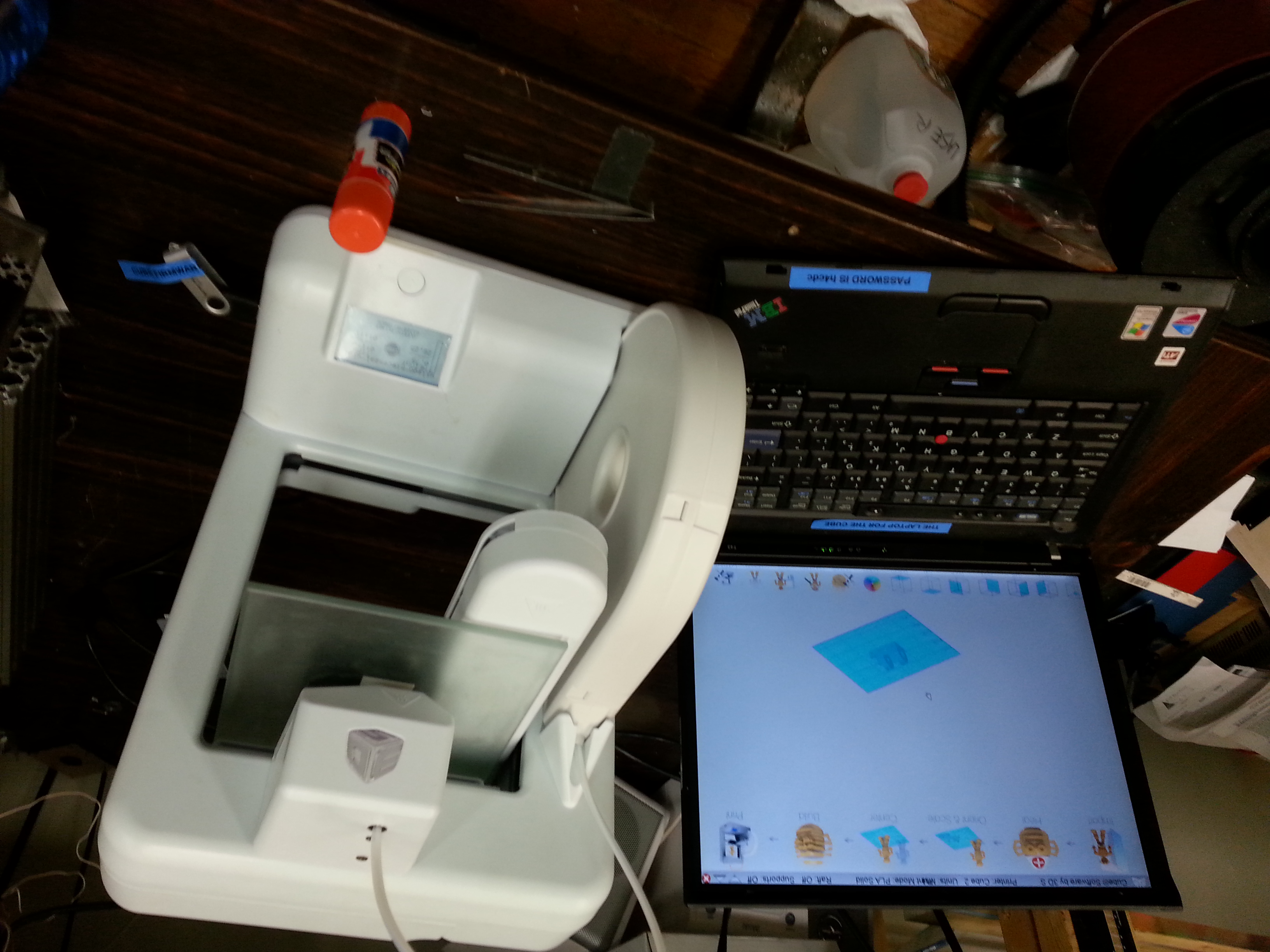Cube: Difference between revisions
From HacDC Wiki
| Line 158: | Line 158: | ||
Please don't because we'll lose the hack that lets us refill the filament. | Please don't because we'll lose the hack that lets us refill the filament. | ||
=== | =Alternate Slicer Instruction (Experimental)= | ||
''Don't do this until we very'' | |||
# Open the Kisslicer link on the desktop | |||
# Load your stl | |||
# Slice | |||
# Save (should save with a .bfb ext) | |||
# Open CodeX32 link on the desktop | |||
## Printer: CubePro | |||
## Function: EnCode | |||
## Input File: your.brb | |||
## Output File: youre.cube (cubepro file should work with cube ext) | |||
==References== | |||
You can use a regular slicer and convert it to .cube code | You can use a regular slicer and convert it to .cube code | ||
See this [https://groups.google.com/forum/#!topic/kisslicer-refugee-camp/ZMuIrtn5Mfo Thread] | See this [https://groups.google.com/forum/#!topic/kisslicer-refugee-camp/ZMuIrtn5Mfo Thread] | ||
Revision as of 01:01, 17 April 2015
HacDC's Cube 3D Printer.
Current Machine Status
Parts are missing (Feed Tube and USB Key) so the cube is currently out of order --Nostromo (talk) 17:02, 12 April 2015 (PDT)
General Info
Model: 3D Systems Cube 2ND Generation
Printing Procedures
Instructions are mostly complete but there are still gaps. If this is your 1st print with this machine you may want to ask one of the 3D printer folks for help (We're usually around on Thursday evenings).--Nostromo (talk) 15:44, 11 February 2015 (PST)
3D File Preparation
The cube uses proprietary slicer software to convert a ".stl" file to a ".cube" file which is what the cube printer understands.
- Power on the Laptop labelled "THE LAPTOP FOR THE CUBE"
- Open the "Cube Software"
- Import your .stl file
- Settings
- Raft: Isn't needed as the bed is pretty level
- Print Mode
- Hollow: (Quick) The software will print the walls of your model but put only enough infill to keep the model together. Not to be used for structural components.
- Strong: the software will calculate and print your model to withstnd a moderate amount of stress (arbitrary). The print will have enough infill to fulfill this "strong" requirement
- Solid: Printer will print your model with 100% infill. Will take the longest amount of time.
- Heal (This corrects any missing of difficient triangles in the model so the software can calculate the actual shape of the model)'
- Center
- Build (This will create the the .cube file in the same directory as the .stl file)
- Attach the USB Key and save to the root folder of the thumbdrive
At this point a .cube file has been generated and you're ready to move on to the next step.
Powering on the Cube
- Make sure the Cube is located on a level surface and the filament feed tube isn't being bent (By a shelf etc..)
- Make sure the power brick is plugged in all the way
- Press the button just below the screen (Screen should wake up)
- You're almost ready to print
Before You Start The Print!!
Make sure you have the following items:
- Elmer's Washable School Glue Stick (Purple Glue Stick)
- Tweezers (Need this to remove the extruder drippings just before the print starts)
Prep the Print Bed (IMPORTANT)
- Remove the glass build plate from the cube (Held on with a magnet so it should just pop off)
- Undo the binder clips to remove the mirrored piece of glass (Remember where the binder clips are positioned)
- Wash/dry the mirrored glass in the sink (Be careful as it's fragile and the edges are sharp)
- if you break the glass don't fret we have replacements. Just make sure to let someone know and record it in the operators log so we know to replace it :-).
- Do a final clean of the mirrored glass using glass cleaner and a paper towel
- Use the glue stick to apply a thin layer of glue to the entire surface of the mirrored glass THOROUGHLY (This is so the plastic will stick but will still be removable when done)
- Reattach the mirrored glass to the build plate with the binder clips
- Make sure that the clips wont obstruct the movement of the build plate
- Best place for the clips are on the right side (Front and Back)
Start the Print
- Eject the USB Key marked "Cube Firmware" from the Laptop and attach to the cube on the right hand side
- Navigate though the LCD menu and find the file you uploaded
- Select it and your print should start
- If you see a message about there not being enough filament just ignore it and continue the print (We reload the cartridges so the cartridge capacity indicator is off)
- After about 10? seconds the print head will move to about 1/2" above the build plate
- It will now begin heating up the extruder.
- Use with the tweezers to remove any filament that comes out as it heats up the extruder for about 30? seconds.
- When the head starts moving again remove your hands and tweezers as it's about to start printing
- Now watch the magic begin :-)
Monitoring the Print
Now that the cube has started printing it's important to keep an eye on it. If at any time you see an issue please cancel the print by hitting the "Stop" button on the display. Here are some things that are cancel worthy:
- You hear a ticking sound coming from the extruder (Extruder is jammed SEE BELOW)
- The extruder is hitting the binder clips (Clips weren't positioned correctly)
- The extruder is bumping over some plastic that hardened in the wrong place
- The print has obviously failed (Help us save plastic and prevent a mess)
- Anything else that may damage the printer or waste plastic
- When the print finishes please turn off the printer (Hold down the button until the cube powers off)
Removing the Print from the Build Plate
You're almost done now it's time for the last step. Removing the print from the build plate.
- Above all be careful when doing the steps below.
- You'll be applying pressure to thin sharp pieces of glass.
- You may want to wear safetly gloves which are located in the safety equipment bin
- Remove the build plate and wash off the glue with warm water from the sink (Takes a while but it does get warm)
- Try to loosen the part from the glass by twising and flexing (Without breaking the part)
- Use a utility knife to GENTLY get under the part and pop it off.
Please Clean up for Others
Please do the following procedure so the next person can use the machine
- Wash/dry the build plate/mirrored glass in the sink and put back on the machine
- Put all the tools back in their storage box
- Make sure you shut off the printer by holding down the button for several seconds (Very Important)
- If you we're happy with your experience please consider putting a buck or 2 in the tip jar :-)
Operators Log
Please provide feedback on our print in the operators log for this printer Cube_Operators_Log
Bed Leveling
I level the bed once a week so you really shouldn't need to do this procedure
- The bed can be leveled through the software.
- There is no need to mechanically level the bed.
- Use a index/business card when going through the leveling procedure.
- You should feel a slight bit of resistance when moving the card in-between the bed and extruder.
Z Axis Height Adjustment
This should allow a index/business card to slide freely underneath it without feeling like it's dragging.
Notes
Refilling the Cartridge
The cartridge is a 2 part circular container for the filament. It is held together with 2 snapping clips. Gently depress them to separate the cartridges hemispheres. Loosely wind the filament to be used so that the filament can freely exit the cartridge. Visually, this means when you wind it, the end of the filament should be on the same side as the exit tube. Carefully snap the hemispheres back together with roughly 7cm out of the "exit". Be mindful of the guides on the inside of the cartridge when snapping together. Will post a video later
Resetting A Cartridge To Full
Normal Cartridge Operation
This is just for some insight so you can see what we're going to do
- 'Before Print' Printer reads the remaining capacity of the cartridge.
- 'During Print' Printer calculates, using a rotary encoder, the amount of filament used.
- 'After Print' Printer subtracts the amount of filament used and writes it back to the cartridge.
Reset Cartridge Hack
Resetting the cartridge means writing the full/nearly full cartridge capacity back to the empty cartridge. Essentially resetting the empty cartridge.
I haven't personally verified this yet so it's experimental right now
- Load cartridge labelled "Printing Cartridge" (Follow the cube instructions including feeding the filament etc..).
- Remove the "Printing Cartridge" from the cradle while still keeping the filament attached to the cube.
- Plug the cartridge labelled "Recharge Cartridge" into the cradle while keeping the "Printing Cartridge" filament attached.
- read the next couple of steps ahead of time, timing is critical.
- Start a new print and wait for the actual print to start (Not just the heat up).
- Once the new print starts immediately swap the cartridges ("Printing Cartridge" should wind up in the cradle")
- You'll have about a 7 second window to do the swap. If you see an error about "Hot Swap" don't worry. Just swap the "Recharge Cartridge" back and wait for the error to go away and then repeat the last step.
- Cancel the print (This is optional since you're already using the "Printing Cartridge" filament).
- Sometime during the cooldown it programs the Cartridge with the remaining filament capacity. Takes about 90 seconds.
- Now check the "Cartridge Status" and you should have a reset cartridge.
These are the old directions just until I verify the new procedure works
To do this, 1.Load a full cartridge into the printer 2. Start new print 3. Once new print starts (not just heating up put starting to print) 4. "Hot Swap" the empty cartridge. This must be done within about 7 seconds, but should not be a problem. If the message "please insert cartridge" message pops up, you must put in the full cartridge back in and start back at the "Hot Swap" once the message disappears. 5. Press the stop button on the touchscreen 6. The print will cancel and proceed to the cool down process. WAIT! This usually take about 90 seconds. At some point during the cool-down, I believe the printer is writing back to the cartridge. 7. When it is done cooling, you can go into the menu and select "Cartridge Status" and the chips capacity should be represented by a "black" horizontal bar. If the bar is "white" then you must repeat the process. FWIW, we have not seen this process fail necessitating doing the process again. 8. Follow the steps for "Loading a New Cartridge" if necessary with the newly "full" cartridge.
Wifi Doesn't Work
We had to restore an old firmware to enable us to use our own filament and as a result the Wifi access doesn't work. Your better off just transferring the .cube file to the usb key and printing via the LCD menu.
Hacks that Make This Thing Work
Firmware is hacked to ignore filament cartridge life (aka you can refill cartridges) It is important that the firmware is not altered upgraded or borked.
Firmware Updates
Please don't because we'll lose the hack that lets us refill the filament.
Alternate Slicer Instruction (Experimental)
Don't do this until we very
- Open the Kisslicer link on the desktop
- Load your stl
- Slice
- Save (should save with a .bfb ext)
- Open CodeX32 link on the desktop
- Printer: CubePro
- Function: EnCode
- Input File: your.brb
- Output File: youre.cube (cubepro file should work with cube ext)
References
You can use a regular slicer and convert it to .cube code See this Thread
Here's a Thread specific to the cube 2
Another Thread. This seems to be the latest.
Pages in category "Cube"
The following 2 pages are in this category, out of 2 total.