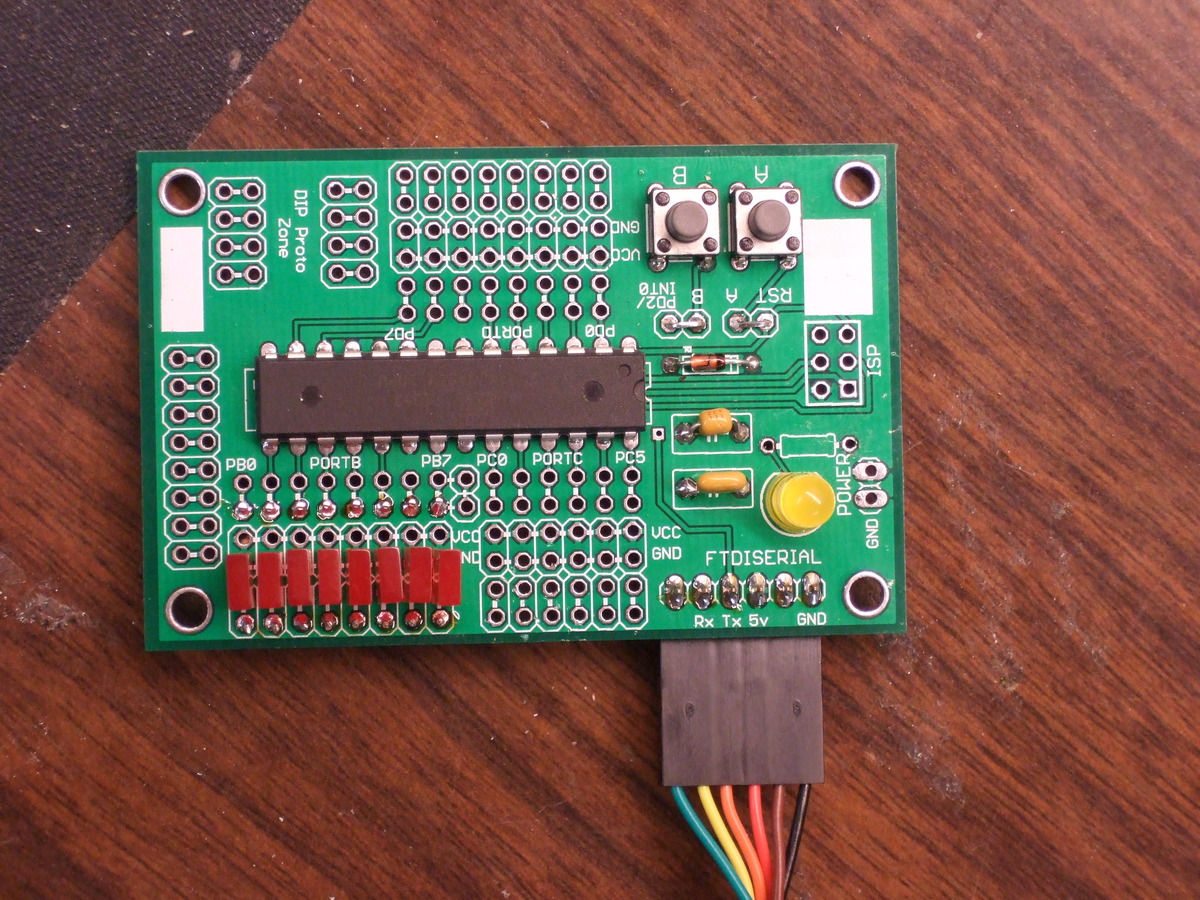Avr2011 Programming The Kit: Difference between revisions
From HacDC Wiki
Hexagon5un (talk | contribs) (Created page with "= You will need: = * your laptop * an FTDI cable * the classboard, populated with chip and FTDI header The chips we use in class are pre-flashed with a bootloader, which means ...") |
No edit summary |
||
| (22 intermediate revisions by one other user not shown) | |||
| Line 1: | Line 1: | ||
= | = Software: = | ||
If you haven't already installed the laptop-side software toolchain, see [[Installing AVR Toolchain]] and come on back. | |||
= Hookup: = | |||
* your laptop | * your laptop | ||
| Line 5: | Line 10: | ||
* the classboard, populated with chip and FTDI header | * the classboard, populated with chip and FTDI header | ||
The chips we use in class are pre-flashed with a bootloader, which means that you can program them over the AVR's serial port | The chips we use in class are pre-flashed with a bootloader, which means that you can program them over the AVR's serial port. | ||
Plug the FTDI cable into the board -- black wire to GND. | |||
[[Image: avr2011_cable_hookup.jpg | 500px]] | |||
= Getting the Board Into Bootloader Mode = | = Getting the Board Into Bootloader Mode = | ||
* Hold down the "B" button | When the chip starts up, the bootloader program checks if the "B" button (connected to PD2) is pressed. If the button is pressed, it sits and waits for programming data to come in over the serial line. If the button isn't pressed, it starts your program. So, what you want to do is reset the chip while the "B" button is pressed. | ||
* Tap the "A" button ( | |||
To get the chip into ready-to-program Bootloader Mode: | |||
* Hold down the "B" button | |||
* Tap the "A" button (RESET) | |||
* Now you can release the "B" button | * Now you can release the "B" button | ||
You can tell you're in bootloader mode because your normal code won't be running. If you had and LED on or blinking, for instance, it won't be now. | |||
= Programming the Chip = | = Programming the Chip = | ||
* Get the chip into bootloader mode | * Get the chip into bootloader mode | ||
* While you're in the directory with your code and the Makefile, type "make" | * While you're in the directory with your code and the Makefile, type "make" or "sudo make" into the terminal | ||
* Your code will compile, and it will upload your code to the chip | * Your code will compile, and it will upload your code to the chip | ||
* The chip will automatically reset and start running your program | * The chip will automatically reset and start running your program | ||
If all is well, you will see <pre> | |||
avrdude: erasing chip | |||
avrdude: reading input file "LED_Demo.hex" | |||
avrdude: input file LED_Demo.hex auto detected as Intel Hex | |||
avrdude: writing flash (156 bytes): | |||
Writing | ################################################## | 100% 0.21s | |||
avrdude: 156 bytes of flash written | |||
avrdude: verifying flash memory against LED_Demo.hex: | |||
avrdude: load data flash data from input file LED_Demo.hex: | |||
avrdude: input file LED_Demo.hex auto detected as Intel Hex | |||
avrdude: input file LED_Demo.hex contains 156 bytes | |||
avrdude: reading on-chip flash data: | |||
Reading | ################################################## | 100% 0.19s | |||
avrdude: verifying ... | |||
avrdude: 156 bytes of flash verified | |||
avrdude: safemode: Fuses OK | |||
avrdude done. Thank you. | |||
</pre> | |||
= If there are errors... = | |||
Common problems and their solutions include: | |||
* Permissions to write to USB port. Solution: keep typing "sudo make" or add yourself to the USB output group: <pre>Ubuntu: sudo usermod -a -G dialout yourNameHere</pre> | |||
* /dev/ttyUSB0 not found. Is the FTDI cable plugged in? Try "lsusb" to see if it's there. Try "ls /dev/ttyUSB*" to see if it's registered as USB1. Edit Makefile accordingly, and remember that you'll probably have to change it back later. | |||
* Bugs in your code -> failure to compile. If you get something like: <br><code>Compiling: LED_Demo.c <br>LED_Demo.c: In function ‘main’: <br>LED_Demo.c:22: error: expected ‘;’ before ‘while’ <br>make: *** [LED_Demo.o] Error 1 </code> <br>you have an error in your code that's preventing compilation. Read the error output for hints, tweak your code, and try again. (In this case, I left out a ';' in line 20.) | |||
[[Category:AVR_Class]] | |||
Latest revision as of 20:50, 3 April 2012
Software:
If you haven't already installed the laptop-side software toolchain, see Installing AVR Toolchain and come on back.
Hookup:
- your laptop
- an FTDI cable
- the classboard, populated with chip and FTDI header
The chips we use in class are pre-flashed with a bootloader, which means that you can program them over the AVR's serial port.
Plug the FTDI cable into the board -- black wire to GND.
Getting the Board Into Bootloader Mode
When the chip starts up, the bootloader program checks if the "B" button (connected to PD2) is pressed. If the button is pressed, it sits and waits for programming data to come in over the serial line. If the button isn't pressed, it starts your program. So, what you want to do is reset the chip while the "B" button is pressed.
To get the chip into ready-to-program Bootloader Mode:
- Hold down the "B" button
- Tap the "A" button (RESET)
- Now you can release the "B" button
You can tell you're in bootloader mode because your normal code won't be running. If you had and LED on or blinking, for instance, it won't be now.
Programming the Chip
- Get the chip into bootloader mode
- While you're in the directory with your code and the Makefile, type "make" or "sudo make" into the terminal
- Your code will compile, and it will upload your code to the chip
- The chip will automatically reset and start running your program
If all is well, you will see
avrdude: erasing chip avrdude: reading input file "LED_Demo.hex" avrdude: input file LED_Demo.hex auto detected as Intel Hex avrdude: writing flash (156 bytes): Writing | ################################################## | 100% 0.21s avrdude: 156 bytes of flash written avrdude: verifying flash memory against LED_Demo.hex: avrdude: load data flash data from input file LED_Demo.hex: avrdude: input file LED_Demo.hex auto detected as Intel Hex avrdude: input file LED_Demo.hex contains 156 bytes avrdude: reading on-chip flash data: Reading | ################################################## | 100% 0.19s avrdude: verifying ... avrdude: 156 bytes of flash verified avrdude: safemode: Fuses OK avrdude done. Thank you.
If there are errors...
Common problems and their solutions include:
- Permissions to write to USB port. Solution: keep typing "sudo make" or add yourself to the USB output group:
Ubuntu: sudo usermod -a -G dialout yourNameHere
- /dev/ttyUSB0 not found. Is the FTDI cable plugged in? Try "lsusb" to see if it's there. Try "ls /dev/ttyUSB*" to see if it's registered as USB1. Edit Makefile accordingly, and remember that you'll probably have to change it back later.
- Bugs in your code -> failure to compile. If you get something like:
Compiling: LED_Demo.c
LED_Demo.c: In function ‘main’:
LED_Demo.c:22: error: expected ‘;’ before ‘while’
make: *** [LED_Demo.o] Error 1
you have an error in your code that's preventing compilation. Read the error output for hints, tweak your code, and try again. (In this case, I left out a ';' in line 20.)